نوتیفیکیشن یا اعلانات همان پیامهایی هستند که گاه گاه در بالای صفحه موبایل شما ظاهر میشوند. شما نیز میتوانید برای اطلاعرسانی تخفیفات و رویدادها و جشنوارههای اپلیکیشن خود، از قابلیت ارسال نوتیفیکیشن استفاده کنید. بدین منظور فقط کافی است سرویس نوتیفیکیشن آن را با کمک پازلی فعال کنید.
برای فعال سازی اعلانات دو افزونهی پوش پل و پوشه روی پازلی وجود دارد، که میتوانید یکی از آنها را انتخاب و استفاده کنید. تنظیمات نوتیفیکیشن پوشه کمی پیجیده تر از پوش پل هست، بخشی از تنظیمات افزونه پوشه در گوگل کنسول شما انجام میشود و برای بررسی تنظیمات نیاز به دسترسی به حساب گوگل شما وجود دارد. در نتیجه متاسفانه کارشناسان پازلی نمیتوانند در فرآیند پشتیبانی، بررسی تنظیمات را به علت عدم دسترسی انجام دهند. بنابراین در صورتی که آشنایی زیادی با اصطلاحات تکنیکال دنیای وب ندارید، پیشنهاد میکنیم از افزونه پوشپل استفاده کنید.
برای راهاندازی افزونه پوش پل میتوانید روی لینک زیر کلیک کنید:
ارسال پوش نوتیفیکیشن – قسمت اول(ثبتنام در سایت پوشپل و ثبت اپلیکیشن)
در صورتی که تمایل دارید از افزونه پوشه برای ارسال اعلانات استفاده کنید، میتوانید مراحل زیر را دنبال کنید:
۱- ثبت نام در پوشه
ابتدا به سایت پوشه بروید و یک حساب کاربری جدید بسازید. تایید حساب کاربری شما ممکن است مدتی طول بکشد، بنابراین بهتر است ثبت نام خود را هرچه زودتر تکمیل کنید:
۲- ثبت اپلیکیشن در پوشه
لازم نیست برای هر اپلیکیشن خود یک حساب کاربری پوشه جدید بسازید. بلکه فقط کافی است که به همان پنل پوشه خود، هر اپلیکیشن را به صورت مجزا اضافه کنید. برای اضافه کردن اپلیکیشن کافی است تا از منوی سمت راست روی گزینه “اندروید” و سپس “اپلیکیشنها” کلیک کرده و مطابق تصویر زیر، دکمه “اپلیکیشن جدید” را بزنید.
بعد از زدن دکمه ساخت اپلیکیشن جدید، یک پنجره جدید با عنوان “ایجاد اپلیکیشن” باز خواهد شد که باید اطلاعات آن را تکمیل بفرمایید.
- نام اپلیکیشن: نام انتخابیتان برای اپلیکیشن را درج کنید.
- نام بسته: نام بستهای که در پازلی برای اپلیکیشن انتخاب کردهاید را وارد نمایید. توجه داشته باشید که نام پکیج انتخابی باید ۳ بخشی و فقط از حروف کوچک تشکیل شده باشد.
- ابزار مورد استفاده: گزینه “اندروید” را انتخاب کنید. اگر در انتخاب گزینه اندروید موفق نشدید، میتوانید گزینه “فلاتر” را انتخاب کنید.
- کریدنشیال فایربیس: برای دریافت Sender ID و Server Key باید وارد کنسول فایربیس خود شده و یک پروژه جدید ایجاد کنید. طبق راهنما میتوانید Sender ID و Server Key را بسازید (لینک راهنما).
- کریدنشیال هواوی: برای ارسال نوتیفیکیشن به موبایلهای برند هواوی باید این گزینه را نیز تکمیل کنید. برای تکمیل کردن این بخش میتوانید آموزش این بخش در پوشه را دنبال کنید. در حال حاضر کنسول هواوی برای کاربران ایرانی قابل استفاده نیست و برای ثبت نام نیاز به شماره تلفن غیرایرانی دارید. اگر این بخش را خالی بگذارید موردی ندارد و اجباری نیست.
بعد از تکمیل فرم بالا روی گزینه ایجاد اپلیکیشن کلیک کنید تا به مرحله بعد بروید. در این مرحله مطابق تصویر زیر کافی است روی گزینه ی “بعدی” در پایین سمت چپ کادر کلیک کنید.
در این مرحله همانطور که در تصویر مشخص شده است باید کلید دریافتی از پوشه که در بین دو علامت “” (کوتیشن) قرار دارد را کپی کنید.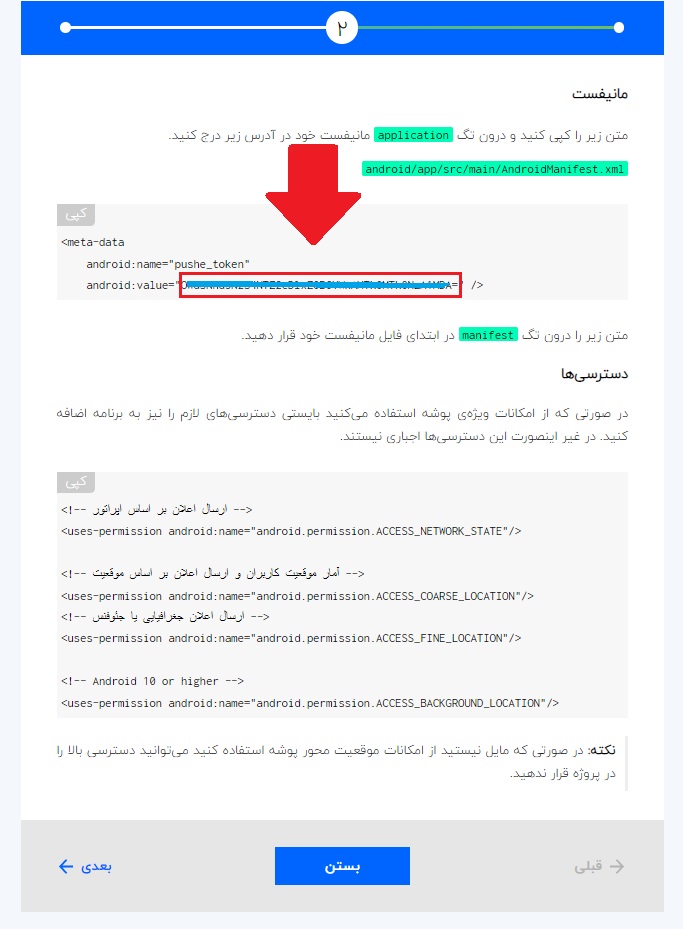 ۳- ثبت کلید پوشه در پازلی
۳- ثبت کلید پوشه در پازلی
در پنل کاربری خود در پازلی وارد افزونه پوشه شوید و کلید پوشه را در فیلد دوم که عنوان آن “توکن دریافتی” است و با شماره ۲ مشخص شده، وارد کنید.
۴- دریافت شناسه اپ در کنسول پوشه، از پوشه
بعد از انجام ۳ مرحله بالا، اپلیکیشن شما با موفقیت روی پوشه ثبت شده است. حالا کافی است تا به داشبورد پوشه بازگشته و کافی است تا از منوی سمت راست روی گزینه “اندروید” و سپس “اپلیکیشنها” کلیک کنید. در پایین صفحه باید اپلیکیشن شما لیست شده باشد. در زیر نام اپلیکیشن عبارت app_id نوشته شده است. آنچه در مقابل app_id آمده است همان شناسه اپلیکیشن شما در کنسول پوشه است.
در این مرحله مقدار app_id را کپی کرده، وارد تنظیمات افزونه نوتیفیکیشن در پازلی بشوید و در فیلد شماره ۱ که عنوان آن “شناسه اپ در کنسول پوشه (app_id)” است، وارد کنید.
۵- دریافت توکن حساب کاربری از پوشه
تا اینجا با انجام مراحل بالا، فیلدهای ۱ و ۲ از تصویر زیر که همان صفحه تنظیمات افزونه پوشه در پازلی است کامل شده است. فیلد شماره ۴ یا همان “توکن حساب کاربری” نیز از کنسول پوشه قابل دریافت است.
برای دریافت توکن حساب کاربری کافی است به داشبورد کاربری خود در کنسول پوشه بروید و در گوشه سمت راست، بالای صفحه روی تصویر پروفایل کاربری کلیک کنید. سپس در منوی که زیر این گزینه باز میشود، گزینه “وب سرویس – api” را انتخاب کنید.
در صفحه وب سرویس، همانطور که در عکس زیر مشخص شده است، توکن حساب کاربری شما قابل مشاهده است. این توکن را کپی کرده وارد تنظیمات افزونه پوشه در پازلی شوید و در فیلد شماره ۴، مقدار آن را کپی کنید.
۵- ثبت اپلیکیشن در فایربیس و دریافت فایل google-services.json از کنسول فایربیس
تنها گزینه مهم و اصلی باقی مانده از لیست تنظیمات افزونه پوشه، فید فایل google-services.json یا همان فیلد شماره ۴ در تصویر بالاست. شما قبلا در مرحله ی ۲ از این آموزش، یک پروژه روی فایربیس ساختهاید. برای دریافت این فایل باید وارد کنسول فایربیس خود شده، پروژه ای را که در مرحله ی ۲ از این آموزش ایجاد کردهاید را باز کنید. در پایین همان صفجه اصلی پروژه ( صفحه نمای کلی یا overview پروژه)، تیتر Your apps قرار دارد. در این قسمت اپلیکیشن های شما لیست شدهاند. (اگر برای اولین بار این تظیمات را انجام میدهید، این لیست مانند تصویر زیر خالی است).
در بخش Your apps آیکون های IOS و Android و… وجود دارد. همانطور که در تصویر بالا مشخص شده است، روی آیکون اندروید کلیک کنید.
پس از کلیک کردن روی آیکون اندروید به صفحهی ثبت اپلیکیشن خود در فایربیس هدایت خواهید شد. در مرحله اول که “Register app” نام دارد، باید اطلاعات اصلی اپلیکیشن خود را ثبت کنید. در فیلد اول از مرحله یک (android package name) کافی است نام بستهای که هنگام دانلود اپلیکیشن در پازلی وارد میکنید را در این بخش وارد کنید ( این نام باید با نام بسته ای که در پوشه وارد کرده اید یکسان باشد). در فیلد دوم که اختیاری است، میتوانید نام لاتین اپ خود را وارد کنید. میتوانید این فیلد را خالی بگذارید. نیازی به پر کردن فیلد سوم نیز وجود ندارد و آن را خالی بگذارید. سپس روی دکمه ی “Register app” کلیک کنید.
بعد از کلیک کردن روی دکمه “register app” وارد مرحله دوم (Download config file) خواهید شد. در این مرحله کافی است روی دکمه ی “download google-services.json” کلیک کنید. بعد از اینکه فایل با موفقیت دانلود شد، میتوانید گزینه next را در تمامی مراحل آینده انتخاب کرده، در نهایت گزینه “continue to the console” را بزنید.
حالا که فایل google-services.json را با موفقیت دانلود کرده اید، وارد تنظیمات افزونه پوشه در پنل پازلی بشوید و آن را در فیلد مربوطه آپلود کنید (فیلد شماره ۳ در تصویر زیر).
تنظیمات افزونه پوشه شما با موفقیت تکمیل شده است. کافی است تا دکمه ذخیره سازی اطلاعات را بزنید و دوباره یک نسخه جدید از اپلیکیشن خود را دانلود، و در اختیار کاربران خود بگذراید.
برای ارسال اعلان میتوانید از پنل پوشه و یا سربرگ دوم تنظیمات افزونه پوشه در پازلی استفاده کنید.
نحوه خطایابی:
در صورتی که با انجام ۶ مرحله بالا، موفق به ارسال اعلان نشدید، از صحت موارد زیر اطمینان حاصل کنید:
- هنگامی که نسخه جدید اپلیکیشن را روی دستگاه نصب میکنید، نسخه دیگری از اپلیکیشن با همان ورژن یا بالاتر از آن روی موبایل شما نصب نشده باشد. در صورتی که قبلا اپ نصب شده است، قبل از نصب این نسخه جدید، تمامی نسخه های قبلی را پاک کنید. برای اطمینان از بخش همچنین میتوانید شماره نسخه یا ورژن اپلیکیشن را افزایش داده و سپس مجدد آن را دانلود و نصب کنید.
- نام بسته ای که هنگام دانلود انتخاب کرده اید، با نام بسته ای که در فایربیس یا پوشه وارد کرده اید دقیقا یکسان باشد. همچنین در نام بسته نباید از اعداد یا علامت ها استفاده کرد. نام بسته باید سه بخشی و فقط شامل حروف انگلیسی باشد.
- شناسه ها و کدهایی (مانند نا بسته، app_id، server_key و …) را که در هر کدام از پلتفرم های پازلی، پوشه یا فایربیس وارد کرده اید را بررسی کنید تا مطمئن شوید که کاراکتر اضافه ای هنگام کپی کردن در این فیلدها وارد نشده باشد. به طور مثال ممکن است هنگام کپی کردن، در دوطرف یک کد فضای خالی اضافه شود.
- با پشتیبانی پوشه تماس بگیرید و مطمئن شوید که اختلال موقتی در این سرویس به وجود نیامده باشد.
موفق باشید.

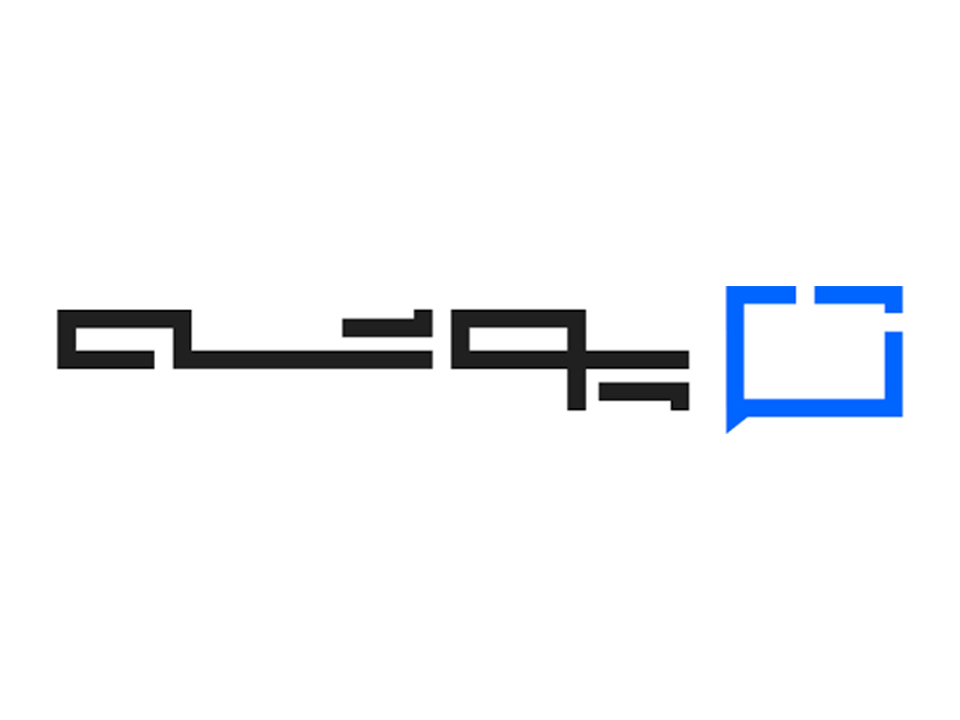
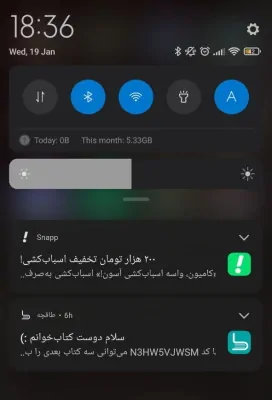
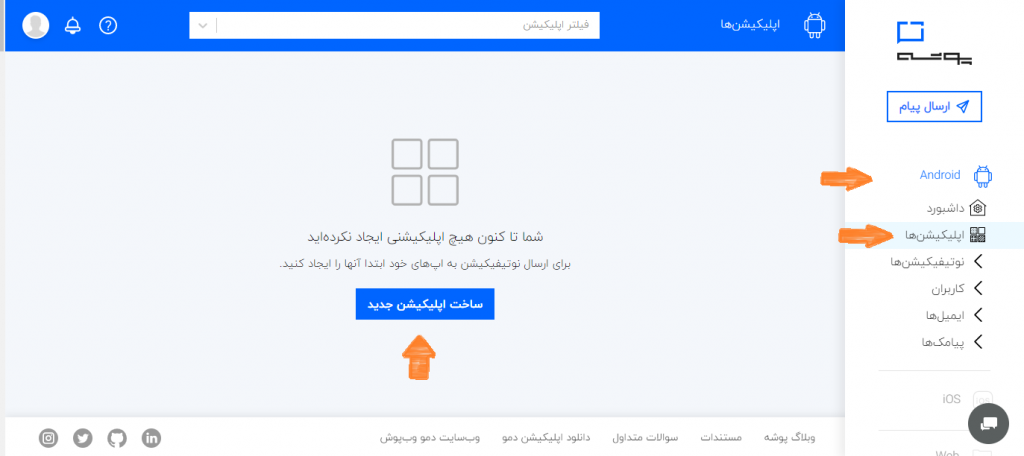
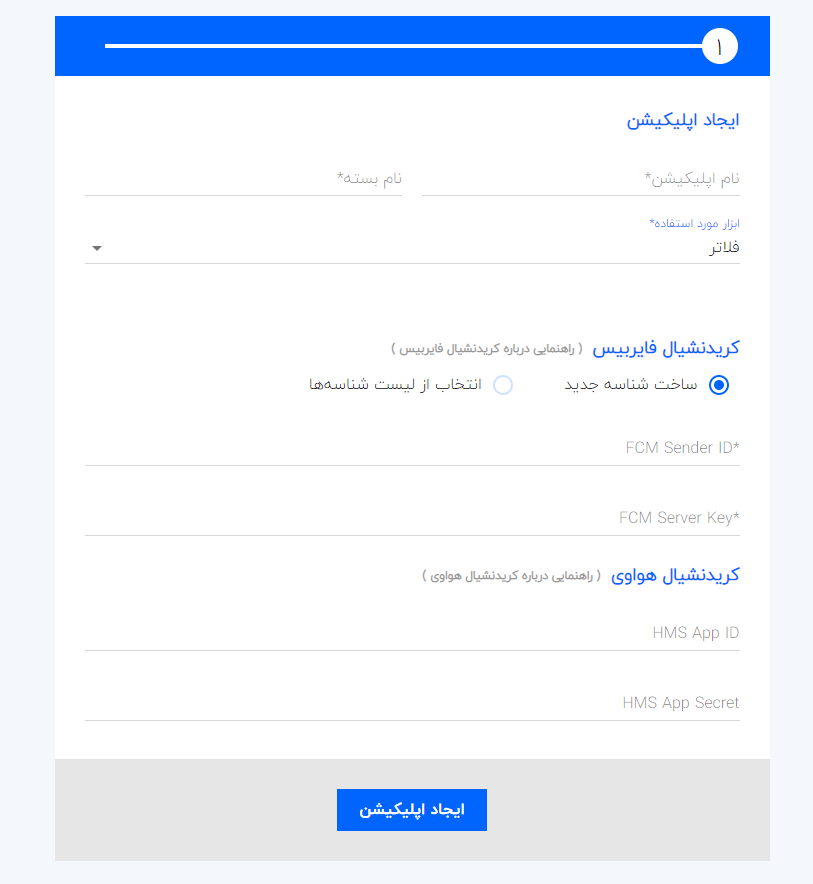
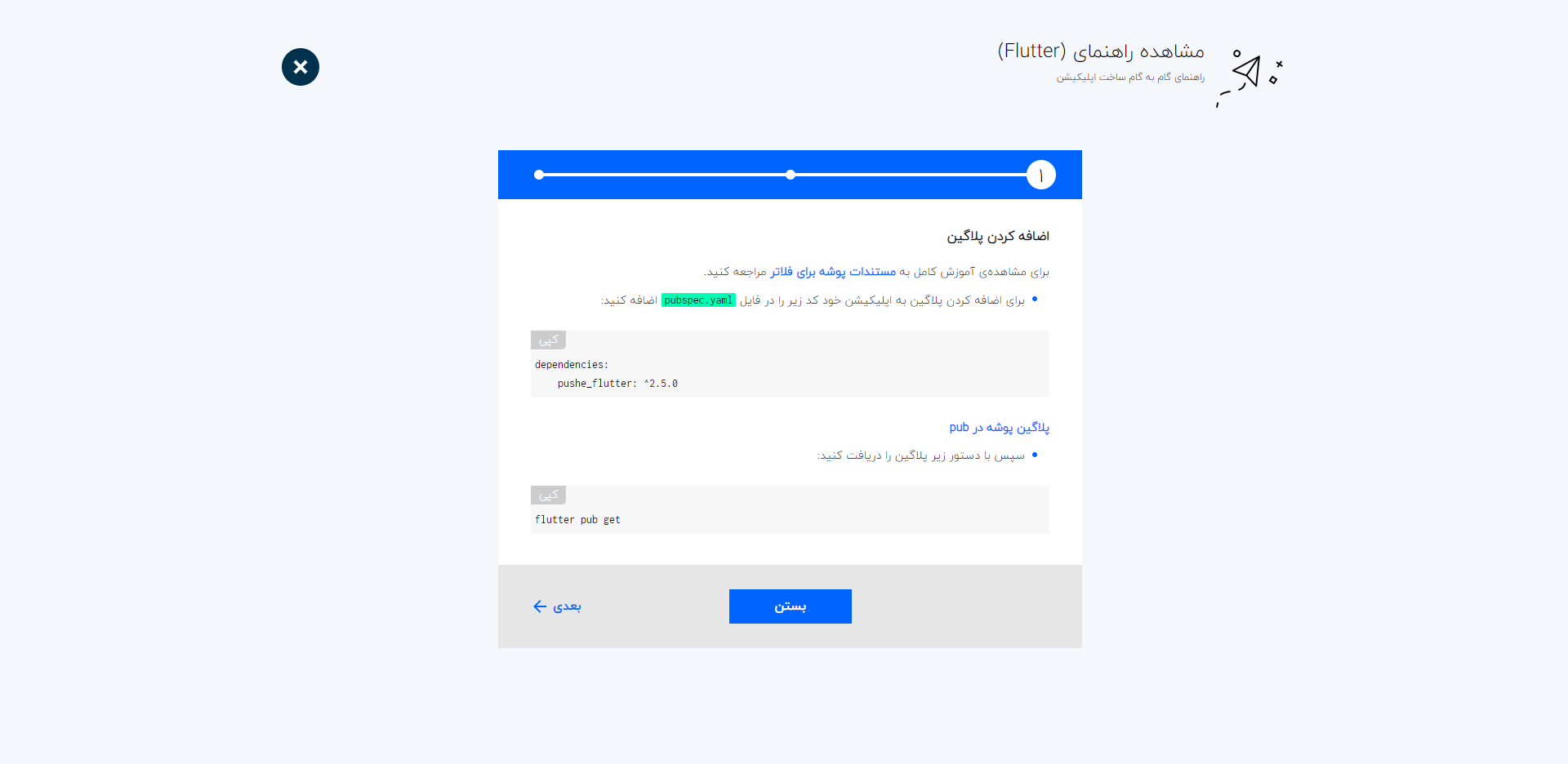
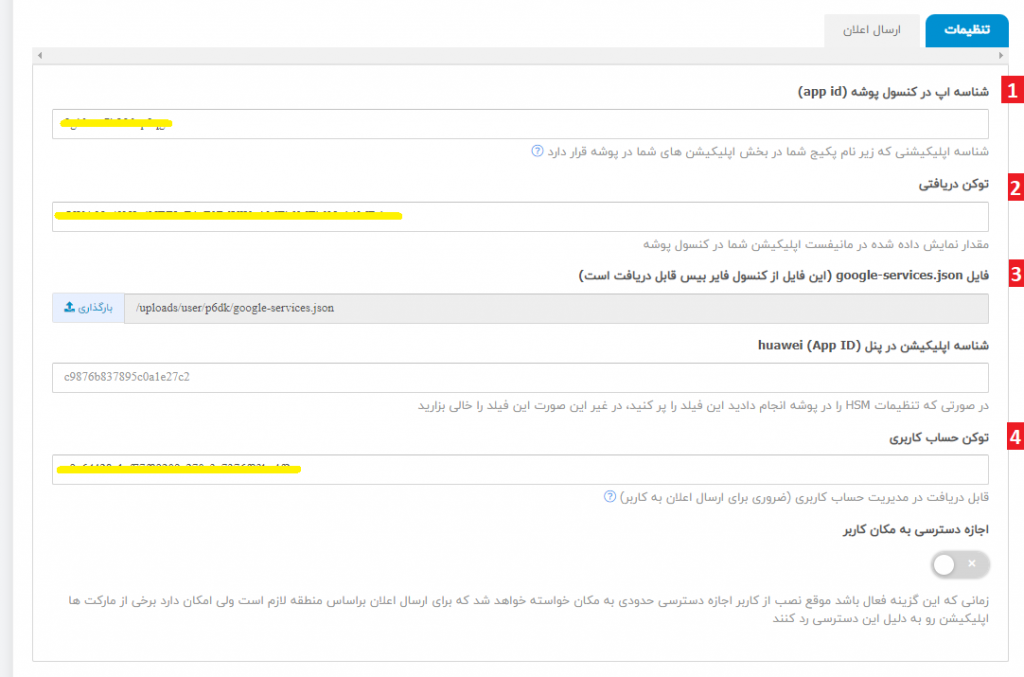
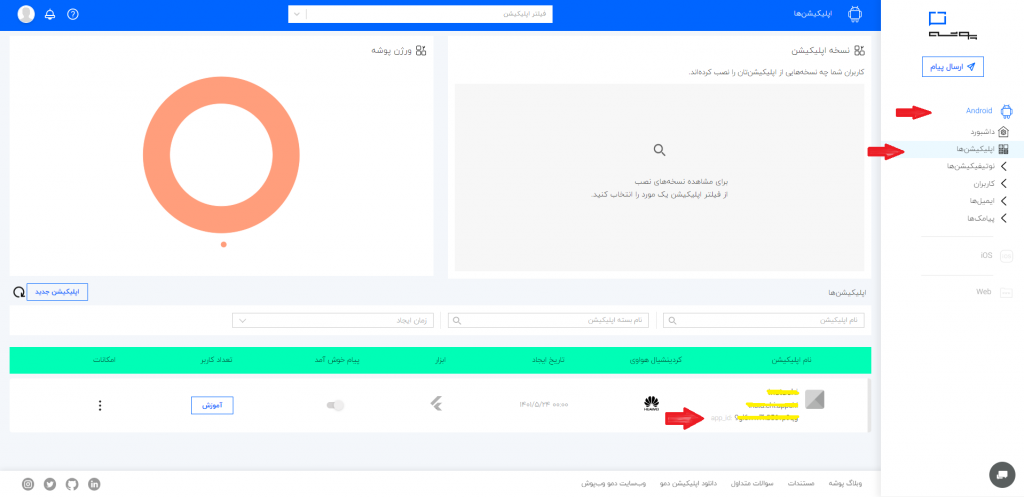
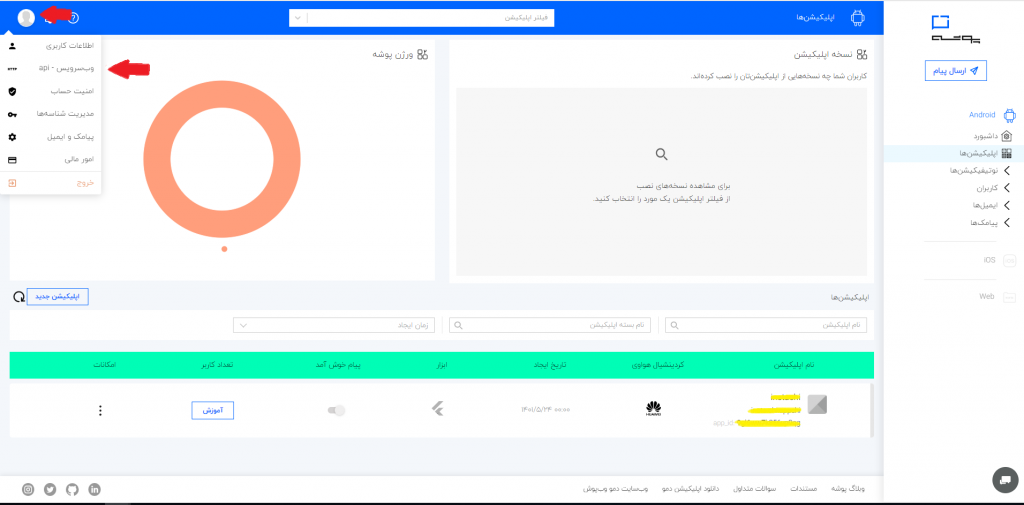
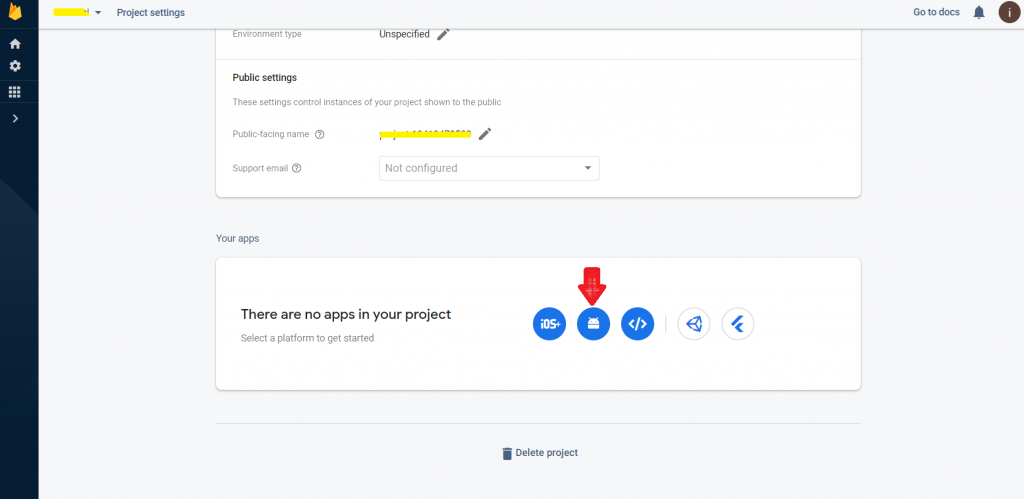
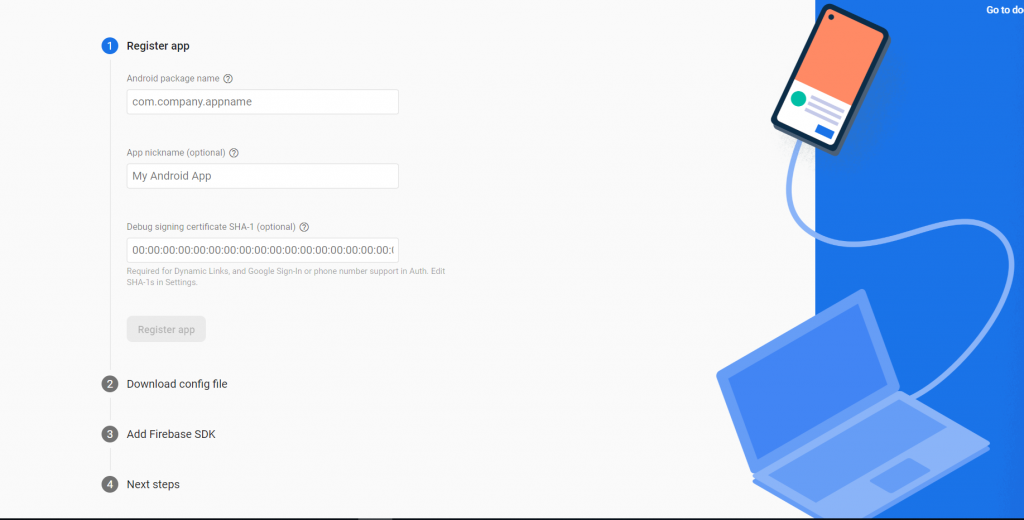


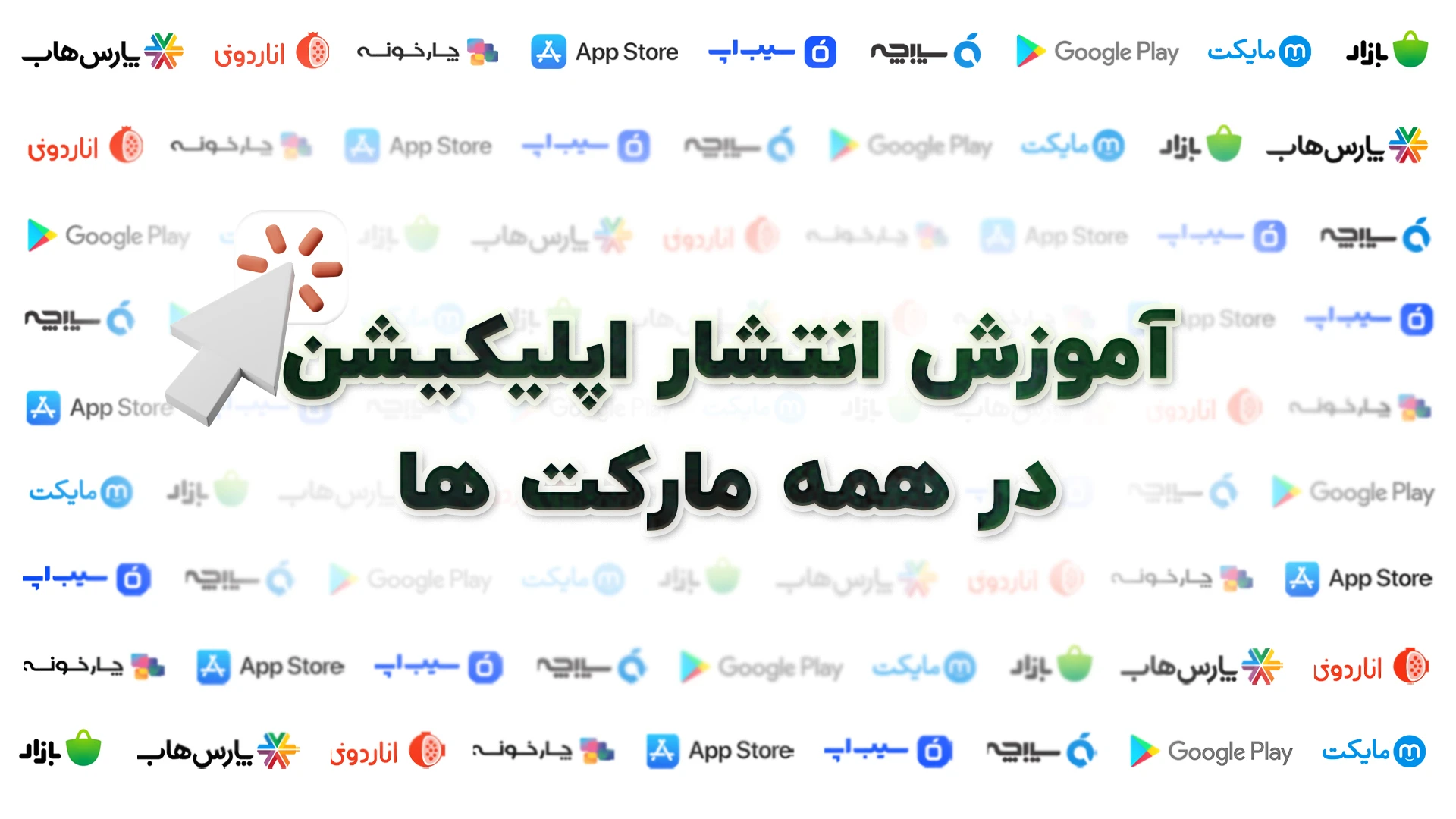


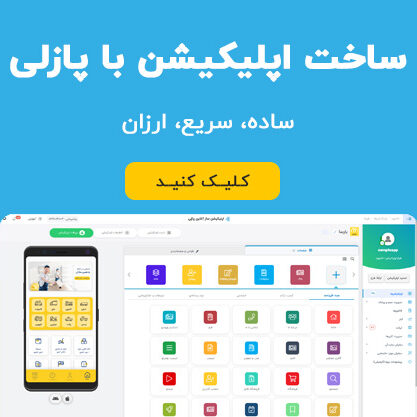
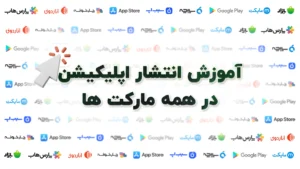

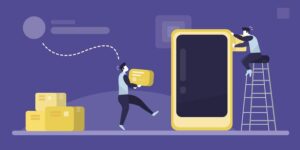

2 Comments
سلام. تو پوشه ثبت نام کردم و گفت نتیجه از طریق ایمیل اعلام میشه. الان تقریبا ۴ روز گذشته و ایمیلی نیومده و حسابم فعال نشده. معمولا چقدر طول میکشه تاییدم کنن؟
با سلام
بله در برخی موارد سایتشون مشکل داره. از افزونهی پوشپل استفاده کنید.